ネットビジネスを考えたとき
入口の段階において何からはじめればいいのかと悩み
ブログ、YouTubeなど色々と検索。
先を考えた時、SNS、ブログは絶対に必要ということを誰もが
言っている。
まずはいつからでもはじめられるよう、ブログ発信できる準備を
最初にやっておくのがよいと考え、色々と設定の仕方を漁り、
どうにかやっと私も設定を行え、ついにブロガーへの道が開かれた
というわけです。
(ブログを開設し記事を投稿する中で、アフィリエイトで稼ぐ
ということを同時にできるので、初心者はまずブログを開設するのが
いいと思われます。)
おそらくどうやって設定すればいいのかと悩まれる方も多いのでは
ないかと。
私も設定するまでかなり悩み時間を費やした一人です。
なので、以下を読みながら手順通りに進めていけば
設定完了となるよう過程を残しておきます。
まず初心者がブログを開始するにあたり最初にやるべきこととして
WordPresss導入の設定をしたほうがいいということ。
・ドメインを取得する
・レンタルサーバーを借りる
・WordPressを設定する
上記、3つの設定をする必要があるということを理解しておいてくださいね。
アメーバブログ、NOTEといった無料ブログであれば、簡単に開設できるの
ですが、
・広告設置の自由度
・デザインの自由度
・違反によるアカウント停止のリスク
などなど、ブログで稼ぐ上でのデメリットを考えると自分でサーバーを借りて
WordPressを立ち上げるのが一番いいと思われます。
しかし、いざ自分でサーバーを借りWordPressでブログを作るとなると悩む。
でも、安心してください。
現在、エックスサーバーが『クイックスタート』という、初心者でも5分で簡単
にWordPressを作れる無料のサービスを提供しています。
エックスサーバーは多くのブロガーさんも利用しています。
クイックスタートを使えば、独自ドメイン取得からWordPressの設定まで、
たった一回の設定で終わらせる事が可能なので、迷う心配もありません。
以下、手順にそって操作をおこなうだけなので、パソコンの基本操作ができれば
なんの問題もないということです。
用意するものは以下の3つ。
・スマートフォン
・メールアドレス
・クレジットカード
では、以下手順にそって実際に設定を行ってくださいね。
1. エックスサーバー公式サイトにアクセスする
まずはエックスサーバーにアクセスして「お申し込みはこちら」
というボタンをクリックしましょう。

続いて、申し込みページにてプランを設定。
・ サーバーID:そのまま変更しなくてOK
・ プラン:X10プランのままでOK
・ WordPressクイックスタート:「利用する」にクリック
※クイックスタートを利用すると10日間の試用期間が使えなくなるけれど、
ドメインは無料になるので、トータルで損はする事ないです。
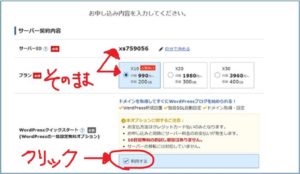
続いて、画面を下にスクロールすると、サーバーの契約期間と取得ドメイン名を
決める欄があります。
2:サーバーの契約期間と取得ドメイン名を設定する

契約期間について
契約期間に関しては、12ヶ月契約が一番オトクだと思うので、
そのまま12ヶ月で契約するのがいいかと思われます。
取得ドメイン名について
取得ドメイン名は、自分のブログのURLとなります。
自分の好きな英数字を入れて下さい。
ただし、ドメインは他の人と被ってしまうと利用できないので、
工夫してURLを作りましょう。
3:ブログ名、ユーザー名、パスワードを設定する
最後に、ブログ名、ユーザー名、パスワード、メールアドレスの4つの設定を
します。
ブログ名やユーザー名は、後で変える事も出来るので、気軽に入力しておいて
大丈夫です。
パスワードとメールアドレスは、ブログの管理画面にログインするために必要
なので、自分で管理できるものを入力して下さい。
後々わからなくなると困るので、ここはきちんと控えるなどして困らないように
しておいてくださいね。
必ずメインで利用しているメールアドレスとパスワードを使いましょう。
パスワードは8文字以上です。
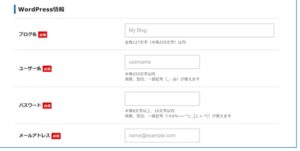
4:エックスサーバーのアカウントを作る
ここで最後にもう一つ設定しておかなければならないものがあります。
エックスサーバーのアカウントです。これはブログのアカウントとは違い、
サーバーを利用するために必要な設定です。
サーバー代の支払い情報(クレジットカード)や本名、住所、電話番号の
入力が必要となります。
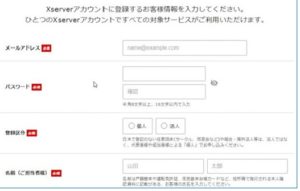
これらは、あくまでレンタルサーバーを利用するための情報なので、
ブログから個人情報が流出するなどといった心配はありません。
Amazonを利用する前に、Amazonに住所や指名を登録するのと一緒です。
今回はサーバーを借りるので、サーバー会社であるエックスサーバーの
お客様登録をしなければならないということです。
「サーバーを変更したい」
「契約期間を変更したい」
といった時などは、このアカウント情報を使ってのログインをするので、
こちらも必ず控えておいてください。
5:電話番号の認証をする
お申し込み内容の確認ページで、間違いが無い事を確認したら、最後に
電話番号の認証を行います。
ご自分の電話番号を入力して、SMSからメッセージを取得してください。
この認証確認を終えたら、待ちに待ったブログの完成です。

最後に、登録したメールアドレスに
【xserver】■重要■サーバーアカウント設定完了のお知らせ
が送られてきます。
このメールを受け取ったら、次のステップへ進んでください。
最後のステップが一番重要となります。
6:【重要】1時間ほど待機してください
以上でブログの設定はすべて終わりです・
しかし、実際にブログの管理画面にログインするためには、1時間ほど
待機が必要となります。
それは、新規にブログを作った場合、あなたの作ったドメイン(URL)が
インターネットに公開されるまで1時間ほどかかるということです。
待機をせずに、ブログURLや管理画面にログインしようとしても「ページが
見つかりません」と表示がされます。
この仕組みを知らなければ、「設定を間違えたのか??」
と焦り不安になってしまいますが、大丈夫です。安心してくださいね。
1時間ほどして待機してからアクセスすれば、無事に公開されています。
「公開されました」という確認メールは送られてきません。
安心して待機しておいてくださいね。
7(最終ステップ):ブログの管理画面にログインしてみましょう
待機から1時間~1時間半ほど経過した頃でしょうか?
では、エックスサーバーからの確認メールの中にある「ブログ管理画面へのログ
インはこちら」というURLをクリックしてください。
これでいよいよブロガーとしての第一歩の始まりです。
下記の画面から、ステップ3で設定したメールアドレスとパスワードを入力して
ください。
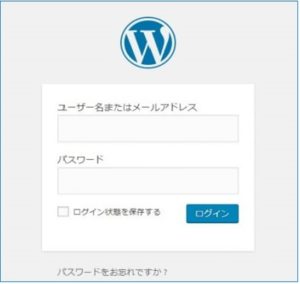
これでWordPressブログは完成です。
ここからあとは、テーマ(デザイン)をカスタマイズしてオシャレなブログに
彩ったり、記事を書いて公開したりと実践へのスタートです。
お疲れさまでした。
今からは自分色で好きは発信を自由に楽しめますよ!!
では、自由に発信を💕